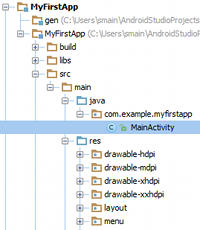Android Studio merupakan lingkungan pengembangan Android baru berdasarkan IntelliJ IDEA. Mirip dengan Eclipse dengan ADT Plugin, Android Studio menyediakan alat pengembang terintegrasi untuk pengembangan dan debugging.
Android Studio menawarkan:
- Berbasis Gradle.
- Android-spesifik refactoring dan perbaikan yang cepat.
- Alat Lint untuk menangkap kinerja, kegunaan, versi kompatibilitas dan masalah lainnya.
- ProGuard dan app-signature.
- Wizard untuk design dan membuat komponen-komponen umum
Sebuah layout editor yang memungkinkan untuk drag-and-drop komponen UI, pratinjau layout pada beberapa konfigurasi layar, dan banyak lagi.
- Built-in dukungan untuk Google Cloud platform , sehingga mudah untuk mengintegrasikan Google Cloud Messaging dan App Engine sebagai komponen server-side.
Perhatian: Android Studio saat ini masih dalam tahap awal pengembangan. Beberapa fitur belum lengkap atau belum dibuat dan bahkan mungkin masih mengalami bug pada beberapa bagian. Namun dalam tahap beta ini sendiri sudah mampu untuk membuat sebuah
aplikasi berbasis android yang berjalan dengan sempurna pada perangkat android.
Untuk
memulai pengembangan aplikasi android, silahkan download Android Studio V0.52 untuk windows
Download Android Studio v0.5.2 for Windows
Download ini meliputi:
- Android Studio versi beta
- Semua SDK Alat Android untuk merancang, menguji, debug, dan profil aplikasi Anda
- Platform Android terbaru untuk mengkompilasi aplikasi Anda
- Sistem Android terbaru untuk menjalankan aplikasi Anda di emulator
DOWNLOAD untuk platform lainnya
Memperbarui dari versi lama
Jika Anda sudah memiliki Android Studio diinstal, dalam banyak kasus,
Anda dapat meng-upgrade ke versi terbaru dengan menginstal patch. Dari dalam Android Studio, pilih Bantuan> Periksa pembaruan (pada Mac, Android Studio> Periksa pembaruan) untuk melihat apakah pembaruan tersedia.
Jika pembaruan tidak tersedia, ikuti petunjuk instalasi di bawah ini dan mengganti instalasi yang ada.
Perhatian:
Mengganti instalasi yang ada dari Android Studio akan menghapus setiap
paket SDK tambahan yang telah terinstal, seperti platform target, sistem image, dan aplikasi sampel.
Untuk memperthankan versi sebelumnyai, copy dari direktori SDK Android Studio ke lokasi sementara sebelum menginstal
pembaruan. Kemudian memindahkannya kembali setelah update selesai. Jika Anda gagal untuk menyalin paket ini, maka Anda malah dapat men-download nya lagi melalui Android SDK manager.
Instalasi Android Studio
Android Studio membutuhkan JDK 6 atau lebih (JRE saja tidak cukup). Untuk memeriksa apakah Anda telah JDK diinstal (dan versi yang), buka terminal dan ketik javac -version . Jika JDK tidak tersedia atau versi lebih rendah dari 6, silahkan download JDK dari sini .
Untuk menginstal Android Studio:
- Download paket Android Studio dari atas.
- Instal Android Studio dan SDK tools: Windows:
- Luncurkan file EXE download,
android-studio-bundle-<version>.exe .
- Ikuti setup wizard untuk menginstal Android Studio.
Permasalahan yang diketahui: Pada beberapa sistem Windows, script tidak menemukan di mana Jawa diinstal. Jika Anda mengalami masalah ini, Anda perlu mengatur variabel environment yang menunjukkan lokasi yang benar.
Pilih Start Menu> Computer> System Properties> Advanced System Properties. Kemudian buka tab Advanced>Environment Variabel dan menambahkan sistem variabel baru JAVA_HOME yang menunjuk ke folder JDK Anda, misalnya C:\Program Files\Java\jdk1.7.0_21 .
Mac OS X:
- Buka file DMG download,
android-studio-bundle-<version>.dmg .
- Drag dan drop Android Studio ke dalam folder Applications.
Permasalahan yang diketahui:
Tergantung pada pengaturan keamanan Anda, ketika Anda mencoba untuk
membuka Android Studio, Anda mungkin akan melihat peringatan yang
mengatakan paket tersebut rusak dan harus dipindahkan ke tempat sampah. Jika ini terjadi, pergi ke System Preferences> Keamanan dan Privasi dan di bawah Izinkan aplikasi download dari, pilih mana saja. Kemudian buka Android Studio lagi.
Linux:
- Uraikan Tar file yang didownload,
android-studio-bundle-<version>.tgz , menjadi lokasi yang tepat untuk aplikasi Anda.
- Untuk menjalankan Android Studio, arahkan ke
android-studio/bin/ direktori dalam terminal dan mengeksekusi studio.sh . Anda mungkin ingin menambahkan android-studio/bin/ ke variabel lingkungan PATH Anda sehingga Anda dapat mulai Android Studio dari direktori manapun.
Itu saja! Anda siap untuk mulai mengembangkan aplikasi dengan Android Studio.
Catatan: Pada Windows dan Mac, individual tools dan paket SDK lainnya disimpan dalam direktori aplikasi Android Studio. Untuk mengakses tools secara langsung, gunakan terminal untuk menavigasi ke aplikasi dan menemukan sdk/ direktori. Sebagai contoh:
Windows: \Users\<user>\AppData\Local\Android\android-studio\sdk\
Mac: /Applications/Android\ Studio.app/sdk/
Memulai Proyek Android
Ketika Anda memulai Android Studio untuk pertama kalinya, Anda akan
melihat layar Selamat Datang yang menawarkan beberapa cara untuk
memulai:
- Untuk mulai membangun aplikasi baru, klik New Project. Ini memulai New Project wizard, yang akan membantu Anda mengatur proyek menggunakan template app.
- Untuk mengimpor proyek aplikasi Android yang ada, klik Import Project.
Catatan:
Jika Anda sebelumnya mengembangkan proyek Android Anda dengan Eclipse,
Anda harus terlebih dahulu menggunakan fitur ekspor baru di plugin ADT
untuk mempersiapkan proyek Anda dengan sistem pengembangan baru Gradle. Untuk informasi lebih lanjut, baca Migrasi dari Eclipse .
Untuk bantuan tambahan menggunakan Android Studio, baca Tips dan Trik.
Ketika Anda terus mengembangkan aplikasi, Anda mungkin perlu menginstal
versi tambahan dari Android untuk emulator dan paket lainnya seperti Android Support Library . Untuk menginstal paket, gunakan SDK Manager, yang dapat anda buka dari Android Studio dengan mengklik SDK Manajer  pada toolbar.
pada toolbar.